1. Visualisasi Informasi DEM Nilai X,Y,Z dan Sistem Koordinat
Berikut adalah langkah-langkah yang dilakukan untuk visualisasi informasi DEM nilai X,Y,Z dan sistem koordinat data SRTM di Global Mapper 18 :
1. Buka Software Global Mapper 18, lalu pilih Open Data Files
2. Membuka Data SRTM yang telah di donwload
3. Selanjutnya file pilih export lalu export elevation grid format
4. Setelah itu pada windows select export format pilih pada list XYZ Grid lalu klik Ok
5. Lalu atur pada windows XYZ Grid Export Option lalu klik Ok
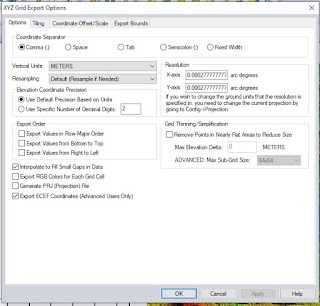
6. Dan berikut hasil dari koordinat XYZ dari visualisasi data SRTM
2. Menghitung Line Of Sight (LOS)/Cross Section dan Long Section
A. Membuat Penampang Memanjang Data SRTM
Berikut adalah langkah-langkah yang dilakukan untuk membuat Penampang Melintang atau Memanjang dengan menggunakan data SRTM di Global Mapper 18 :
1. Buka Software Global Mapper 18, lalu pilih Open Data Files
2. Berikut tampil dari Data SRTM
3. Lalu pilih Create Point/Text Feature pada gambar berikut untuk membuat titik Point di atas Data SRTM, untuk pembuatan penampang melintang dan memajang
4. Setalah itu akan tampil Modify Feature Info gambar berikut untuk pemberian nama titik
5. Seperti berikut hasil pembuatan titik di atas Data SRTM
6. Lalu klik kanan pada nama file titik untuk menyimpan file dalam format shapefile (SHP) seperti berikut langkahnya
7. Pada Select Layer pilih Name File Point lalu klik Ok
8. Selanjutnya pada Select Export Format pilih Shapefile lalu klik Ok
9. Selanjutnya proses penamaan nama File Point untuk penyimpanan
10. Seperti berikut hasil proses penyimpanan lalu klik Ok
11. Setelah itu pilih Path Profile untuk membuat garis lurus pada titik yang sebelumnya kita buat, untuk membuat Long Section atau Penampang Memajang
12. Seperti berikut pembuatan garis dari titik A ke titik B
13. Selanjutnya klik kanan untuk menampilkan Path Profile/Line Of Sight
14. Lalu pada Path Profile/Line Of Sight pilih File lalu Save Bitmap (BMP) untuk menyimpan Log Section
Gambar 2.14. (a) Proses Penyimpanan dengan Bitmap
15. Selanjutnya simpan nama File
16. Berikut hasil tampilan dari Long Section atau Penampang Memanjang
B. Membuat Penampang Melintang Data SRTM
Berikut adalah langkah-langkah yang dilakukan untuk membuat Penampang Melintang atau Memanjang dengan menggunakan data SRTM di Global Mapper 18 :
1. Buka Software Global Mapper 18, lalu pilih Open Data Files
2. Berikut tampil dari Data SRTM
3. Seperti berikut hasil pembuatan titik di atas Data SRTM
4. Setelah itu pilih Path Profile untuk membuat garis lurus pada titik yang sebelumnya kita buat, untuk membuat Cros Section atau Penampang Melintang
5. Seperti berikut pembuatan garis dari titik A ke titik B
6. Selanjutnya klik kanan untuk menampilkan Path Profile/Line Of Sight
7. Lalu pada Path Profile/Line Of Sight pilih File lalu Save Bitmap (BMP) untuk menyimpan Log Section
8. Selanjutnya simpan nama File
9. Berikut hasil tampilan dari Cros Section atau Penampang Melintang
3. Menghitung Cut dan Fill Menggunakan Data SRTM
Berikut adalah langkah-langkah yang dilakukan untuk menghitung cut dan fill dengan menggunakan data SRTM di Global Mapper 18 :
1. Buka Software Global Mapper 18, lalu pilih Open Data Files
2. Membuka Data SRTM yang telah di donwload
3. Untuk menghitung nilai cut dan fill kemudian klik Path Profile kemudian klik OK.
4. Setelah klik langkah selanjutnya yaitu membuat garis seperti pada gambar berikut
5. lalu setelah itu akan tampil cendela Path Profile/Line Of Sight kemudian pilih menu Calculate lalu pilih Cut and Fill Volumes
6. Maka akan muncul volume calculation properties setup, sebelum mengklik OK maka lakukan perintah berikut :
· Pada dialog volume calculation type pilih satuan meter.
· Pada dialog volume unit pilih cubic meters.
7. Kemudian klik OK maka akan keluar hasil dari cut and fill dari garis yang dibuat pada langkah ke 3.
8. Setelah itu muncul cendela modify feature info kemudian klik OK, maka kita akan dibawa kembali ke Cendela path profile.
9. Berikut hasil tampilan path
4. Visualisasi Video Data SRTM
Berikut adalah langkah-langkah yang dilakukan untuk menghitung cut dan fill dengan menggunakan data SRTM di Global Mapper 18 :
1. Buka Software Global Mapper 18, lalu pilih Open Data Files
Gambar 4.1 Tampilan Software Global Mapper 18
2. Membuka Data SRTM yang telah di donwload
3. Selanjutnya pilih Show 3D View seperti pada gambar berikut
4. Berikut hasil tampilan dari 3 Dimensi dari data SRTM















































Tidak ada komentar:
Posting Komentar